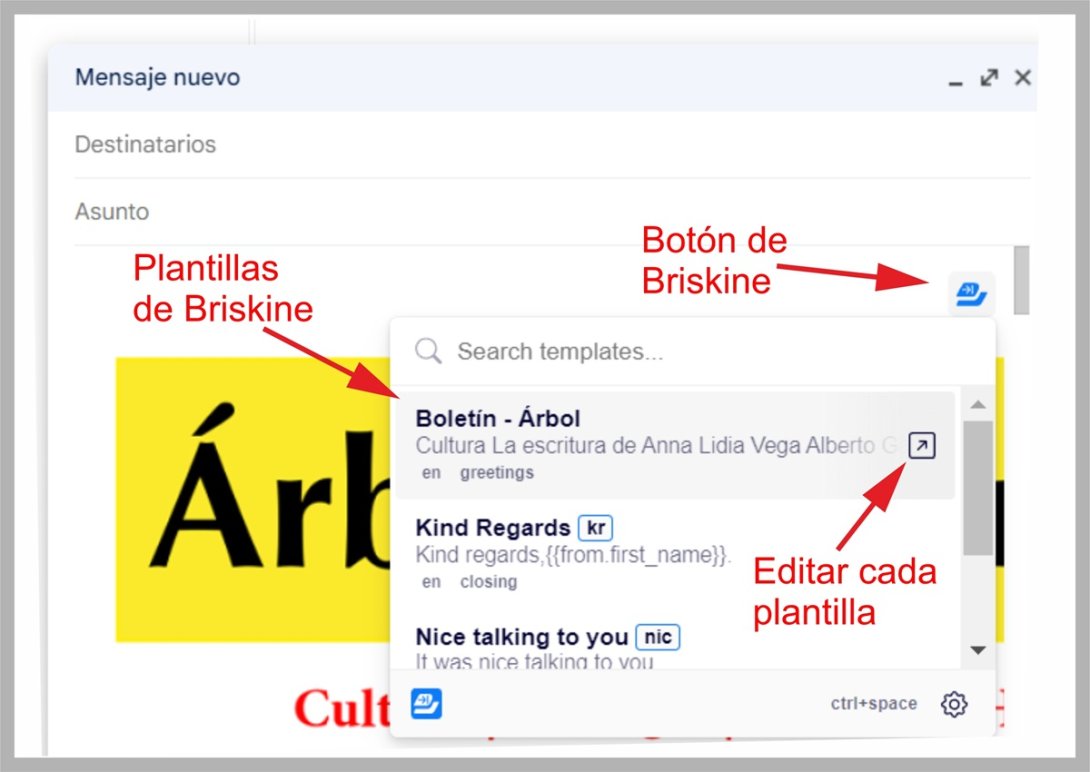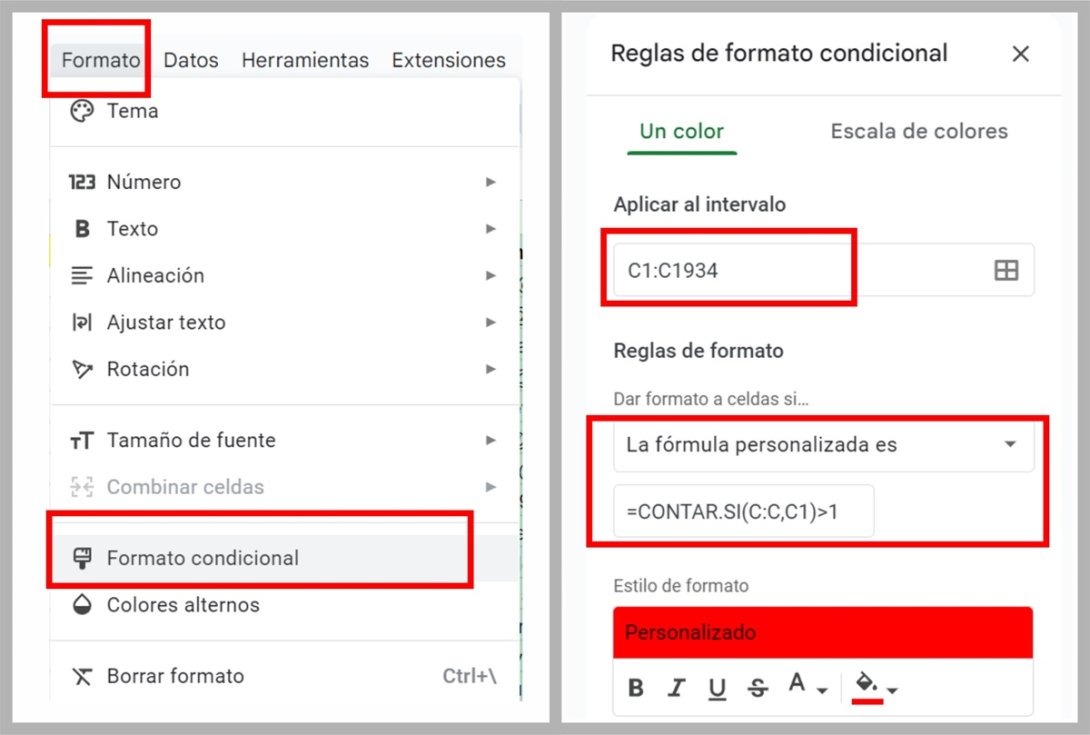Ya no tenemos que seguir esclavizados a MailChimp u otras plataformas de marketing que cuestan dinero y que nos limitan la cantidad de envíos. En esta página te describimos cuál es la solución que encontramos para hacer campañas de envíos de correo de una manera sólida, a listas de correos ilimitadas, con calidad, y a través de un proceso en gran parte automatizado.
Después de probar diferentes opciones, muchas pagadas que prometían increíbles resultados pero terminaban siendo muy limitadas y costosas, esta es nuestra mejor solución alternativa. Te contamos cómo enviar boletines electrónicos a listas ilimitadas de correos, cómo hacerlo de forma personalizada (haremos un envío para cada usuario por separado), sin que se detecte como un envío masivo, controlando nuestras propias listas de correos ordenadas con datos enriquecidos. Al fin podemos lograr todo esto gratis, a la vez que presentamos boletines con máxima calidad visual, en campañas donde reproducimos lo mejor de nuestro sitio web integrado al boletín, enviando cada boletín a largas listas de direcciones y con un mínimo esfuerzo, de manera automática.
Paso 1
SITIO WEB
Panel de Control
- Accederemos al sitio web de Árbol Invertido en modo de administración, con nuestro usuario y nuestra contraseña.
- Ruta para crear el boletín: Pestaña "Dashboards" > "Panel de Control" > "Utilidades" > “Crear - Nuevo Boletín”.
Escoger el intervalo del boletín
- Escoger fecha desde un día: “Min” (mínimo): se cargan publicaciones hechas desde ese día.
- Escoger fecha “Max” (máximo): hasta ese día.
- “Apply”: aplicar. Y se crea una versión del boletín con todo lo publicado en ese intervalo de fechas.
Acceder al código HTML
- Para que aparezca el código HTML: Seleccionamos la primera línea de texto, o basta con solo poner el cursor dentro de esa línea de texto.
- Clic derecho encima del texto seleccionado, y tocar en “Inspeccionar”.
- Entonces aparece el código web o código HTML en una ventana desplegada a la derecha.
Copiar el código HTML
- Antes de copiar todo el código, queremos borrar la barrita del filtro de fechas: y la podemos borrar eliminando la parte del código que aparece un poco más abajo, donde dice:
“<div filter....” - Clic derecho sobre ese pequeño bloque derecho, y eliminar con la tecla SUPRIMIR del teclado. Ya entonces podemos copiar todo el código.
- Buscamos el “<div” donde adentro dice “----------------copia aquí---------”
- Hacemos clic derecho en ese bloque del código, y clic en “Copy”.
- Clic luego en: “Copy outerHTML”.
Paso 2
BRISKINE - GMAIL
Esta extensión de Chrome, se integra con el correo de Gmail, y permite crear plantillas de correo, editarlas (usando incluso pegar códigos HTML), configurarlas, y cargarlas fácilmente.
Instalar la extensión Briskine
(EMAIL TEMPLATES FOR GMAIL):
Si no tuviéramos instalada aún esta extensión Briskine, debemos instalarla.
- INSTALAR “Briskine”: En el navegador Chrome, debemos tener abierta la cuenta con correo “edicion@ediciones...”. Vamos a la tienda de extensiones de Chrome y buscamos la extensión por su nombre: Briskine: Email templates for Gmail (y la añadimos).
- CREAR UNA CUENTA (gratis) en BRISKINE: con usuario (correo) y contraseña. Para crear y modificar plantillas de mensajes (que son las plantillas del boletín que enviaremos).
Acceder a las plantillas de Briskine
En Árbol Invertido, en nuestra cuenta de correo de edición (edicion@ediciones...), ya tenemos instalada esta extensión Briskine, y tenemos creada también una cuenta que nos permite conservar plantillas personalizadas. Por tanto, podemos saltarnos los dos pasos anteriores.
- Si ya tenemos instalada la extensión Briskine, entonces, abrimos la cuenta de correo de Gmail. Cuando creamos un correo nuevo, cuando hacemos clic dentro de un correo vacío, ahora aparece activado un pequeño botón de Briskine arriba a la derecha.
- Clic aquí, en este pequeño botón, para que aparezcan los nombres de las plantillas de BRISKINE que tenemos creadas, para escoger la que vamos a usar y para poderla editar, escogiendo así la plantilla en específico que queremos aplicar.
- "Boletín - Árbol" es el nombre de la plantilla que tenemos creada para enviar los boletines de la revista Árbol Invertido. Cada vez que vamos a enviar un nuevo boletín, solamente debemos editar esta plantilla, sustituir el código HTML del anterior boletín por el nuevo y darle guardar. Y por último, en un correo nuevo o vacío, vamos a "aplicar" esta misma plantilla, para que se cargue su contenido.
Editar la plantilla de Briskine
Para cargar el código del nuevo boletín.
- Estando ya dentro de la plantilla "Boletín - Árbol" de “Briskine”: Hacemos clic en el botón con símbolo de CÓDIGOS (<>).
- Primero vamos a eliminar el código de HTML del boletín anterior, seleccionamos el código viejo con el mouse y borramos.
- Pegar (con el teclado: CONTROL+V) el código del nuevo boletín que traemos copiado desde nuestro sitio web.
- Clic en ”Save”, para que se guarde el nuevo código HTML.
- Pero, OJO: todavía falta GUARDAR o SALVAR la nueva plantilla: vamos abajo al final del contenido cargado y tocamos “Save Template”.
- Ahora ya tenemos la plantilla del correo del boletín actualizada, así que al aplicar esta plantilla dentro de un mensaje de correo, se cargará el contenido del nuevo boletín.
- Colocando el cursor dentro de un mensaje de correo vacío, si cliqueamos en el nombre de la plantilla "Boletín - Árbol", ahora se cargará automáticamente el nuevo contenido del boletín.
Paso 3
GMAIL - CREAR EL MENSAJE DEL BOLETÍN
Cargar la plantilla actualizada
- Entrar al mensaje de correo que tenemos (creado con este único fin de enviar el boletín) en la carpeta BORRADORES.
- Colocamos el cursor dentro del mensaje de correo nuevo o vacío, y hacemos clic en el nombre de la plantilla "Boletín - Árbol": se cargará automáticamente el nuevo contenido del boletín.
Configurar el mensaje de correo
- MENSAJE DE CORREO: Dejaremos vacíos siempre estos 3 campos (remitente, con copia, y con copia oculta):
• Para
• CC
• CCO - En nuestro correo que mantenemos siempre en la carpeta BORRADORES, ya están programados el Asunto y el remitente del correo. Estos datos de Asunto y Remitente nunca cambiarán:
• ASUNTO: Boletín de la revista Árbol Invertido
• REMITENTE: contacto@arbolinvertido.com - Usar combinación de correo: Esta opción se corresponde con lo mismo que antes se llamaba "Multienvío". Activar o tocar el botón "combinación de correo": está a la derecha, dentro del mismo campo "Para".
- Etiquetas Marge: Insertaremos un saludo personalizado al principio, usando un tipo de etiqueta Marge para el nombre del destinatario. Al principio del mensaje, escribiremos la palabra Hola seguida por la etiqueta Marge de nombre, así: Hola {{Nombre}} / El resultado que visualizará el destinatario cuando reciba nuestro mensaje de correo, será que lo hemos saludado por su nombre concreto, así: Hola Pedro Juan
- Dejaremos nuestro mensaje en la carpeta BORRADORES, esto es importante: no vamos a enviarlo nunca. Se quedará siempre en Borradores, y siempre con el mismo texto en el Asunto.
Paso 4
GOOGLE SHEET (HOJAS DE CÁLCULO)
Cómo usamos nuestras Hojas de Cálculo
- Dentro de hojas de cálculo, tenemos organizadas nuestras listas de destinatarios, a los que enviaremos nuestro boletín. Siempre este listado lo podemos actualizar, añadiendo nuevas direcciones o eliminando otras.
- Hoja de cálculo con TODOS los contactos: Tenemos una hoja que no usamos para los envíos automatizados, sino solamente para registrar y conservar la totalidad de contactos o destinatarios.
• “Cont-TODOS”: es el nombre del archivo de Google Sheet, donde anotamos primero (siempre) todos los correos o contactos, antes de copiarlo y pegarlos dentro de las otras hojas que usamos para los envíos automatizados.
• Límite de contactos en esta hoja de TODOS: ilimitado. - Hojas de cálculo diferentes para envíos automáticos de cada medio informativo: Tenemos distintas hojas de cálculo, para los contactos de cada medio informativo diferente. Por ejemplo, en la hoja “Cont-Alas-1" tenemos los contactos que usaremos para los envíos automáticos del boletín de la revista Alas Tensas. Y en la hoja "Cont-Arbol-1", tenemos los contactos para los envíos automáticos del boletín de la revista Árbol Invertido. En cada una de estas hojas, puede haber un máximo de 1400 contactos o destinatarios. por eso, cuando llegamos a ese límite, debemos crear otra hoja de cálculo y nombrarla igual pero con un número consecutivo, por ejemplo: "Cont-Arbol-2" y "Cont-Arbol-3".
• Nombres de los archivos: Cont-Alas-1, Cont-Alas-2, Cont-Alas-3, etc. / Cont-Arbol-1, Cont-Arbol-2, Cont-Arbol-3, etc.
• Límite máximo de contactos en cada una de estas hojas para envíos automáticos: 1400 contactos o destinatarios. - 1400: El máximo de destinatarios en cada hoja usada para envíos automáticos: Este límite se basa en que GMAIL solamente mandará un máximo de 1500 multienvíos cada vez. Dejamos por seguridad una diferencia de 100 contactos menos, por eso lo limitamos a 1400 correos o destinatarios en cada hoja de cálculo para envíos automáticos.
Reglas y formato condicional
Son reglas que nos ayudan a organizar los datos, dándole apariencias diferentes a determinadas celdas o filas..
Ruta para crear reglas, dentro de cada hoja de cálculo:
- Tocamos arriba la pestaña "Formato".
- Tocamos "Formato condicional".
Regla para resaltar con color rojo las filas con correos repetidos:
- Regla de "Un color": en la pestaña "Aplicar al intervalo" escribiremos C1:C1900 (donde C es la columna, y el número es la fila).
- Tocamos "Reglas del formato" > "Dar formato a celdas si..." > "La fórmula personalizada es" > Y escribiremos la siguiente fórmula: =CONTAR.SI(C:C,C1)>1 (y en "Estilo de formato" > "Personalizado" > Escogeremos el color rojo.
- Regla para que se resalten en color rojo las filas de contactos cuyos correos sean iguales. De este modo, si nos damos cuenta y agregamos un contacto que ya estaba antes, fácilmente lo descubriremos porque a simple vista aparecerá esa fila resaltada con fondo de color rojo. Solución entonces: debemos dejar una sola vez ese contacto y eliminar la otra fila.
- Así, cuando vamos a agregar un nuevo correo, detectamos y podemos evitar (borrar) una fila de los correos repetidos, para dejar siempre una sola y que no se repitan correos.
Regla para resaltar con un color las celdas que no estén vacías:
- Usamos esta regla para resaltar las celdas de Contactos de cada medio diferente, con el color identitario de ese medio. Las celdas donde se lee "Cont-Arbol-1" se resaltarán automáticamente con color amarillo, y las de la revista Alas Tensas donde se lee "Cont-Alas-1" se resaltarán con color morado.
- Así visualmente apreciamos los correos que usamos en envíos automáticos de los dos medios, y los que usamos para envíos de un solo medio.
- Regla de "Un color": en la pestaña "Aplicar al intervalo" escribiremos G1:G1900 (donde C es la columna, y el número es la fila).
- Tocamos "Reglas del formato" > "Dar formato a celdas si..." > "La celda no está vacía" > Y en "Estilo de formato" > "Personalizado" >Escogeremos el color morado.
Cómo escribir en las columnas
- NOMBRE: Aquí escribimos solo el nombre o una forma de llamar a la persona. Es ideal que sea una sola palabra. Obligado: NUNCA podemos dejarla vacía. (No pondremos apellidos ni nada más). Este Nombre es el que aparece en el cuerpo del mensaje donde pongamos la etiqueta Merge: {{Nombre}}.
- LAST NAME: 2do nombre o apellidos. (Opcional: Puede quedarse vacía).
- RECIPIENT: Nunca puede cambiarse el nombre o encabezado de esta columna (nombre que aparece en la fila 1ra): “Recipient”. Aquí van los emails o correos. (NUNCA se puede dejar vacía una celda de esta columna). OJO: Máximo en cada hoja para envíos automáticos: 1400 correos diferentes.
- CORREO: Tiene la fórmula (arrastrada desde 1ra fila, para validar que en la columna anterior esté escrito bien un correo: resultado es VERDADERO o FALSO). Fórmula: =ISEMAIL(C1). Es para comprobación, para ver si hay un correo mal escrito o inválido.
- PAÍS: (Donde vive actualmente la persona): Opcional, puede dejarse vacía.
- DESCRIPTION (cualquier dato). Opcional, puede dejarse vacía.
- CONT-ALAS: Aquí se informan dos cosas: Si se usa para envíos de la revista Alas Tensas (de no usarse para Alas Tensas, entonces esta celda se dejará vacía), y en qué número de hoja de contactos la hemos agregado, si en la 1 o en la 2, por ejemplo. OJO: La cantidad máxima de destinatarios en cada Hoja de envíos, tiene que ser: 1400 (mil cuatrocientos). Cuando se llegue a esa cantidad, se creará otra hoja diferente, como por ejemplo “Cont-Alas-2".
- CONT-ARBOL: Lo mismo que pasa con la columna "Cont-Alas", pero ahora se aplica para envíos de la revista Árbol Invertido.
- CONT-ED: Lo mismo que explicamos para con la columna "Cont-Alas", pero ahora se aplica aquí para envíos de Ediciones Deslinde.
- EMAIL SENT: Cada vez que hacemos un nuevo envío, aparece aquí la fecha y hora en que fue enviado para cada destinatario. // Por eso, luego de haber enviado nuestro boletín, cuando queramos hacer un nuevo envío: antes debemos borrar toda esta columna, en todas las filas de esta columna, debe estar vacía. De lo contrario, si estas celdas no están vacías, dará error y no se enviará nuestro boletín.
Cómo editar Apps Script
Cómo acceder al código:
- En la hoja que usamos para los envíos automáticos, tocamos arriba la pestaña "Extensiones".
- Tocamos, en el menú desplegado, la opción: Apps Script
Cómo activar y desactivar el código:
- Poner dos rayas oblicuas: Si ponemos dos rayas oblicuas antes de cada línea de código, lo desactivamos (no se aplicará), y quitándole esas dos rayas, lo activamos.
- En cada Hoja de Cálculo para envíos automáticos de cada medio, el código activado será diferente, personalizado para los envíos de cada medio con identidad diferente.
• “From”: es el correo del remitente que aparecerá visible en el mensaje enviado. / Activado: from: 'boletin@arbolinvertido.com'
• “Name”: es el nombre del remitente que aparecerá visible en el mensaje enviado. / Activado: name: 'Revista Árbol Invertido'
• “Reply to”: es la dirección a donde pueden responder quienes reciban el correo. Si nos responden, el mensaje de la respuesta se recibirá en el correo que tenemos escrito aquí. / Activado: replyTo: 'contacto@arbolinvertido.com'
- Ejemplo de código (los activados, sin rayas oblicuas antes, son los destacados en color azul):
// bcc: 'bbc@example.com',
// cc: 'cc@example.com',
// from: 'boletin@edicionesdeslinde.com',
// from: 'boletin@alastensas.com',
from: 'boletin@arbolinvertido.com',
// name: 'Ediciones Deslinde',
// name: 'Revista Alas Tensas',
name: 'Revista Árbol Invertido',
replyTo: 'contacto@arbolinvertido.com',
// replyTo: 'contacto@alastensas.com',
// replyTo: 'contacto@arbolinvertido.com',
// noReply: true, // if the email should be sent from a generic no-reply email address (not available to gmail.com users)
attachments: emailTemplate.attachments,
inlineImages: emailTemplate.inlineImages
Cómo acceder a las Hojas de Cálculo omline
- Estas hojas de cálculo, creadas a partir de archivos Excel, las tenemos configuradas para que se guarden automáticamente dentro de una carpeta de nuestro Google Drive. En el drive, en la carpeta 0-Hojas de cálculo (dentro de Nube-Promoción). Son carpetas propias de nuestro servicio pagado de Google Drive. Así siempre salvamos esta información y la mantenemos accesible online para el resto del equipo.
- En la barra de marcadores de la sesión de Chrome de la cuenta de edición (edicion@ediciones...), encontramos accesos directos, marcadores para acceder a cada hoja de cálculo: con un clic en estos marcadores, podemos acceder directamente a cada hoja de cálculo.
Paso 5
ENVIAR EL BOLETÍN
Chequeo final
Antes de enviar nuestro boletín, nos aseguraremos de varias cosas (en nuestra cuenta de correo Gmail):
- Que tenemos el mensaje guardado en la carpeta BORRADORES con el contenido del boletín correcto (la plantilla actualizada de Brskine, está cargada).
- Que en ese mensaje, el ASUNTO del mensaje es el correcto. (Para boletín de Alas Tensas, asunto: Boletín de la revista Alas Tensas / Para boletín de Árbol Invertido, asunto: Boletín de la revista Árbol Invertido).
- Que los campos del remitente de este mensaje, el "con copia" y el "con copia oculta" están vacíos (Para / CC / CCO).
- Que en el mensaje tenemos activado "Multienvío" (en la barra debajo del mensaje).
Enviar
- Dentro de la hoja de cálculo que vamos a usar, tocaremos la pestaña arriba "Mail Merge".
- Tocaremos "Send emails" > Clic en "Aceptar" para que se ejecuten los comandos de envío. Y automáticamente se enviará nuestro correo con el nuevo boletín a toda la lista de destinatarios.
Resumen
- Cada correo enviado a cada destinatario diferente, aparece como un envío distinto en la carpeta ENVIADOS.
- Los destinatarios, reciben el correo de forma personalizada, no como un envío masivo.
- Si se nos cierra el correo o la Hoja de Cálculo durante el envío: no importa, hemos comprobado que siguen ejecutándose los envíos automáticamente a toda la lista.