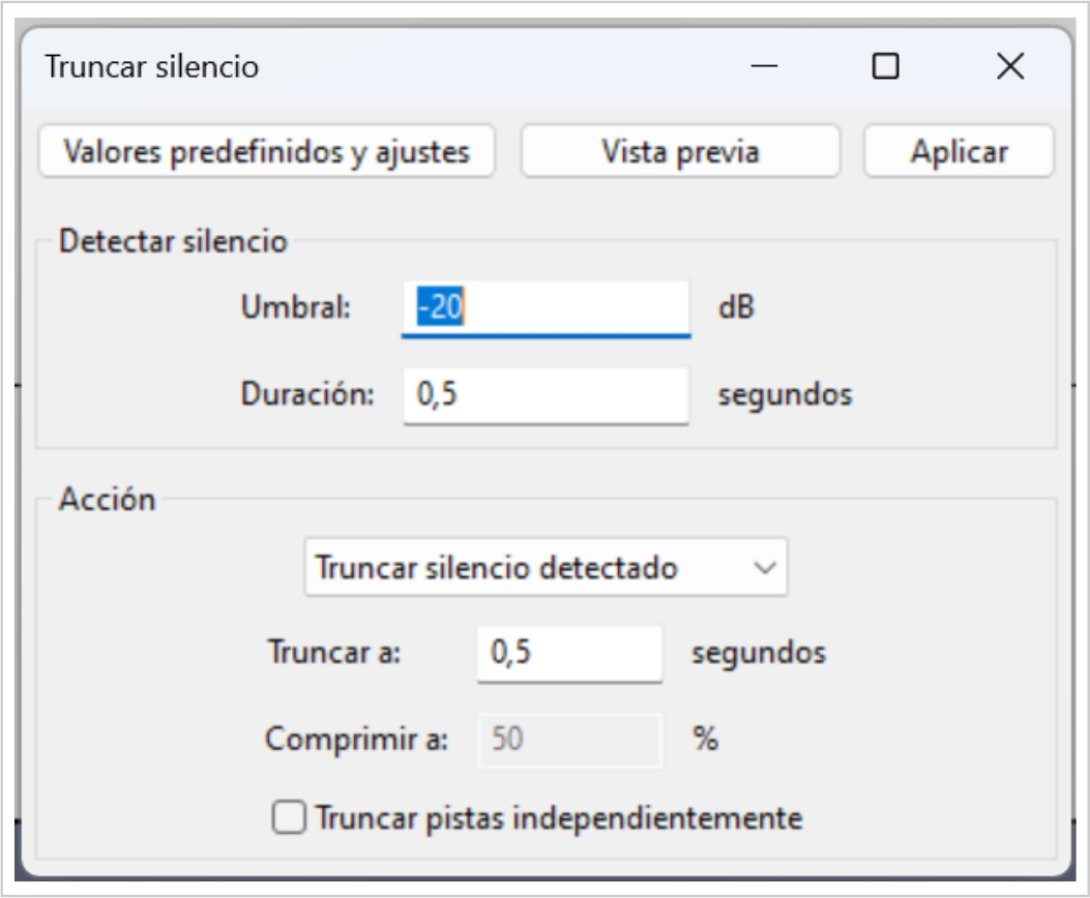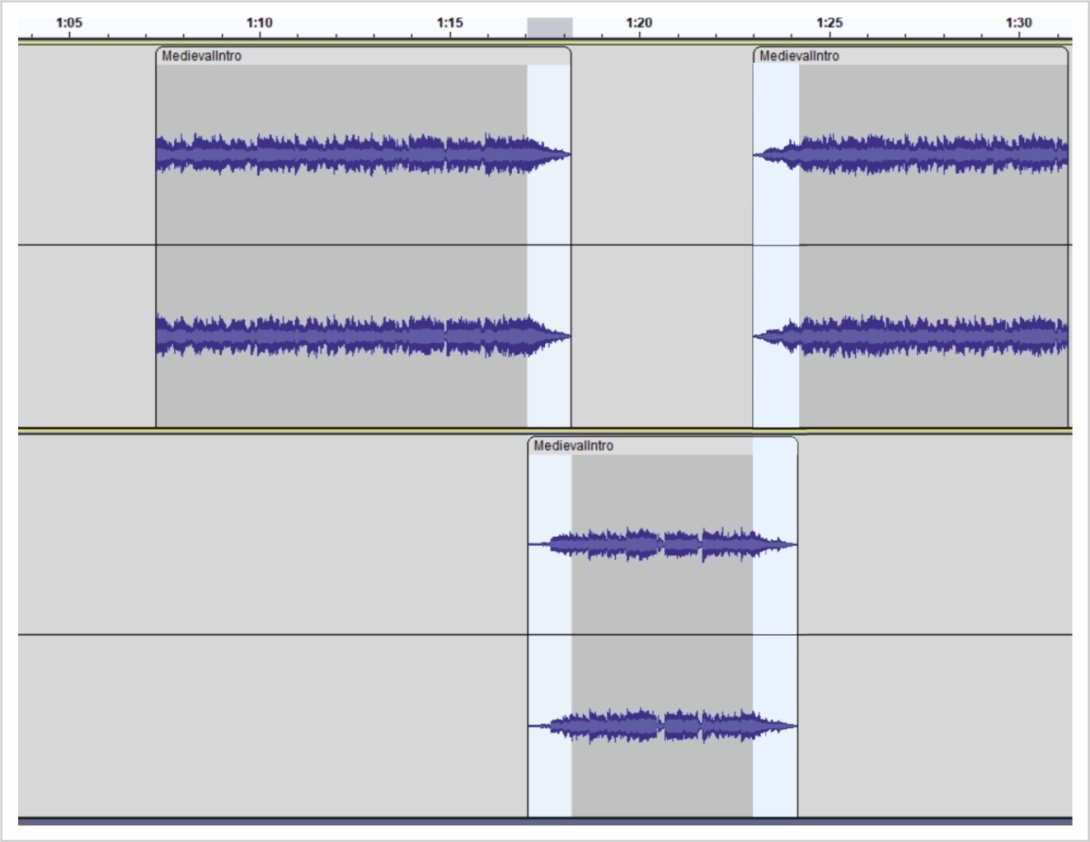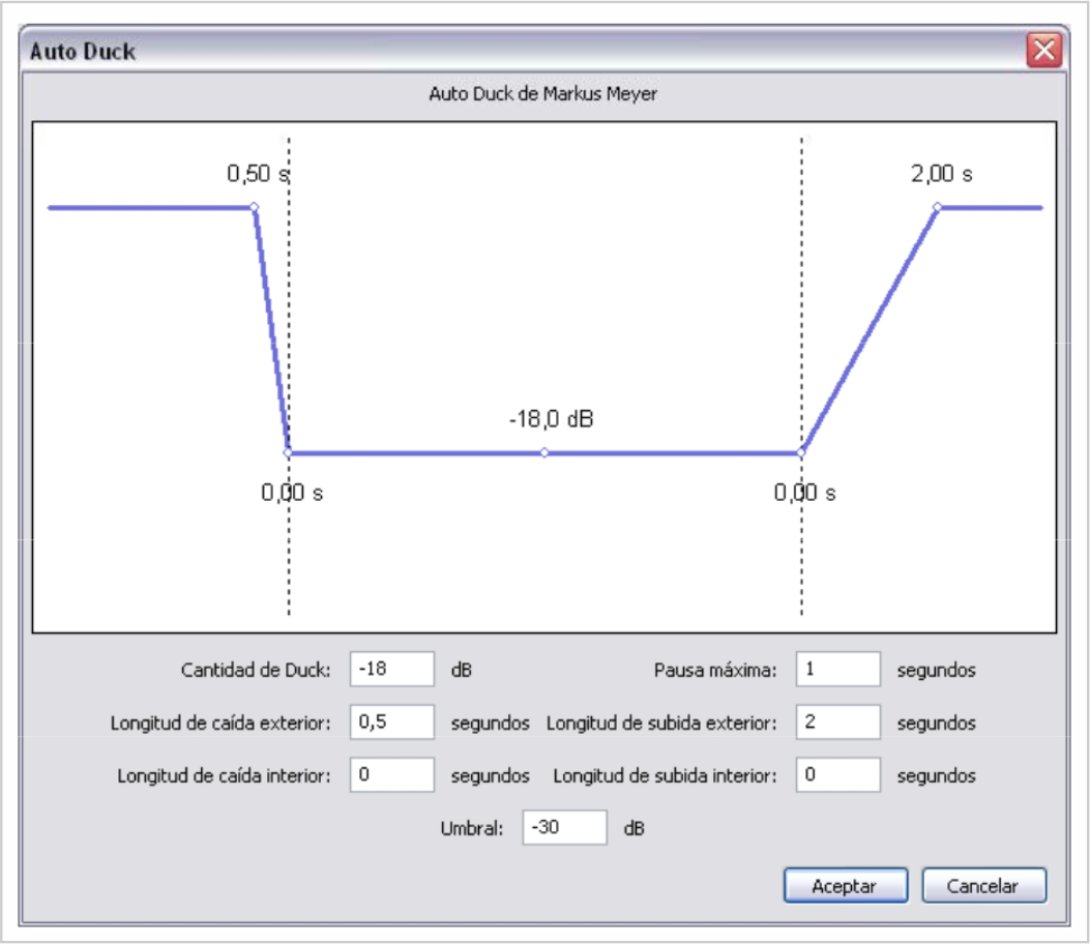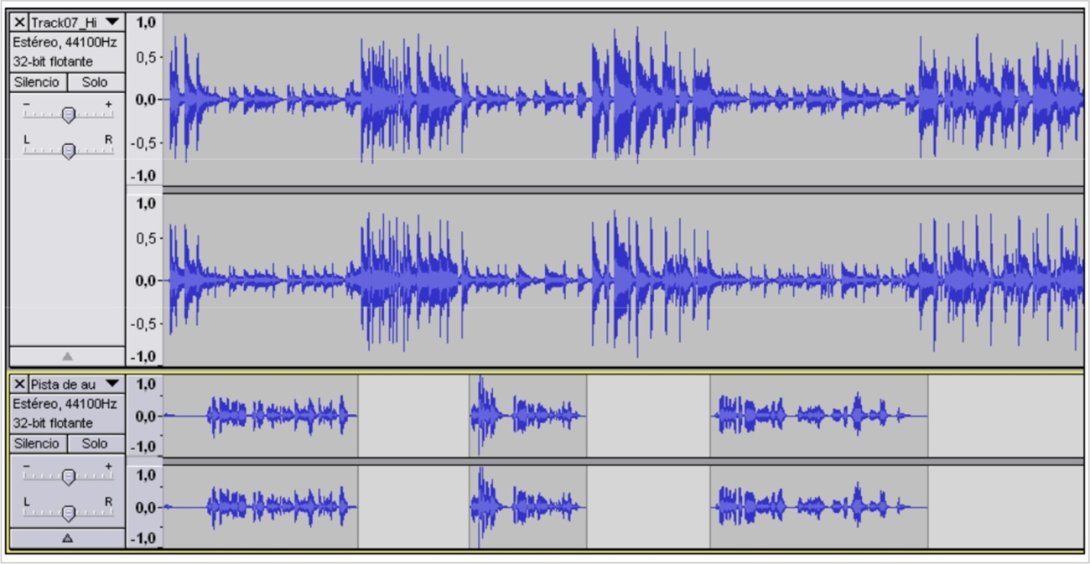Preferimos usar el software gratis Audacity para la edición de audio, porque es un programa muy accesible (gratis) e intuitivo, con que cualquiera se puede iniciar en los trajines de la edición de un pódcast y obtener un resultado óptimo.
FORMATOS de audio
WAV: Uno de los tipos de formato de audio más comunes es WAV, siglas de Waveform Audio File Format. El formato de audio WAV fue desarrollado por Microsoft e IBM en 1991. Mucha gente asume que todos los archivos WAV son archivos de audio sin comprimir, pero eso no es exacto. WAV es en realidad un contenedor de Windows para diferentes formatos de audio. Esto significa que un archivo WAV podría contener audio comprimido, pero rara vez se usa para eso. La mayoría de los archivos WAV contienen audio sin comprimir en formato PCM. El archivo WAV es solo un contenedor para la codificación PCM, lo que lo hace más adecuado para su uso en sistemas Windows. Los sistemas Mac generalmente pueden abrir archivos WAV sin ningún problema. Todos los programas de edición y reproducción de sonido admiten el formato WAV.
- Por tanto, WAV es el formato de audio con más calidad (sin pérdidas) y es el que preferimos. Siempre que podamos, preferimos usar o publicar un audio con este formato WAV.
- Es el formato en que preferimos darle los archivos grabados al editor de sonido para que los edite.
- Le pedimos al editor del sonido que, al entregamos el producto del audio editado o terminado, nos lo entregue en dos formatos diferentes: WAV (sin comprimir) y MP3 (comprimido).
- Cuando exportamos un audio editado desde Audacity, preferimos exportarlo siempre como WAV.
- Solamente convertiremos nuestro archivo en MP3 (creando una copia en MP3) en el momento final de la publicación.
MP3: Un archivo MP3 con una relación de compresión de 10:1 permite guardar una canción típica (de unos cinco minutos de duración) en apenas 5 MB con prácticamente la misma calidad que en un CD (con 16 bits de resolución y 44,1 KHz de frecuencia de muestreo) que en ese soporte supondría de 40 a 50 MB. MPEG-1 Audio Layer III o MPEG-2 Audio Layer III, más comúnmente conocido como MP3, es un formato de compresión de audio digital que usa un algoritmo con pérdida para conseguir un menor tamaño de archivo.
- El formato MP3, a diferencia del WAV, es un tipo de archivo de sonido comprimido.
- Es el formato único que admiten las plataformas de podcast, como iVoox, para subir los episodios.
- Es el formato que preferimos siempre para publicar un producto de audio terminado en la web.
M4A: Está codificado con codificación de audio avanzada (AAC), lo que le permite proporcionar las mismas tasas de bits que el MP3, pero con una compresión menor. La compresión ayuda a que el archivo tenga un tamaño de archivo más pequeño y ayuda a ofrecer una mayor calidad de audio. / Grabadora de sonido de móvil Sansung, guarda en formato m4a.
- El formato M4A, es un tipo de archivo comprimido, pero con mucha menos compresión que el formato MP3.
AUDACITY
Atajos del teclado en Audacity
AGREGAR / IMPORTAR / EXPORTAR
- Agregar pista: Control- shift- n.
- Deshacer Importar = Ctrl+Z
- Exportar audio... = Ctrl+Shift+E
- Exportar múltiple... = Ctrl+Shift+L
- Importar archivo: Control- shift- i.
- Importar Audio… = Ctrl+Shift+I
CREAR / SELECCIONAR:
- Agregar pista: Control- shift- n.
- Deseleccionar todas las pistas: Control- shift- a.
- Seleccionar desde el cursor hasta el final: shift+K.
- Seleccionar desde el principio hasta el cursor: shift+J.
- Seleccionar desde la derecha hasta el cursor: ] (cierra corchete)
- Seleccionar desde la izquierda hasta el cursor: [ (abre corchete)
- Seleccionar todas las pistas: Control- a.
- Seleccionar una pista: intro.
EDITAR / MODIFICAR
- Borrar = Alt+K
- Borrar = Ctrl+K
- Copiar = Ctrl+C
- Cortar = Alt+X
- Cortar = Ctrl+X
- Desunir en los silencios = Ctrl+Alt+J
- Dividir = Ctrl+I
- Dividir y borrar = Alt+Shift+K
- Dividir y borrar = Ctrl+Alt+K
- Dividir y cortar = Alt+Shift+X
- Dividir y cortar = Ctrl+Alt+X
- Dividir y nueva = Ctrl+Alt+I
- Duplicar = Ctrl+D
- Modificar el gráfico: dos puntos.
- Pegar = Ctrl+V
- Recortar audio = Ctrl+T
- Rehacer = Ctrl+Y
- Unir = Ctrl+J
GRABAR / REPRODUCIR:
- Detener/reproducir: barra espaciadora.
- Pausar: P.
- Reproducir cíclicamente: shift+r.
- Grabar: R.
- Grabar, Continuar grabando en la pista seleccionada: Shift- r.
MOVERME EN EL PROYECTO
- Detener el cursor en un lugar determinado: Shift- a.
- Ir al fin: Fin.
- Ir al inicio: Inicio.
- Moverse con el mínimo de espacio: Flechas izquierda y derecha.
- Moverse en un espacio más grande: Coma- Punto.
- Poner la pista en solo: Shift- s.
- Silenciar una pista: Shift- u.
ZOOM:
- Ampliar: Control 1.
- Normal: Control- 2.
- Reducir. Control- 3.
GRABAR AUDIO
Recomendaciones generales
- GRABAR SILENCIO AL PRINCIPIO, SIN HABLAR: Es recomendable no empezar enseguida a hablar; más vale dejar unos pocos segundos antes de empezar a hablar. Esto nos servirá para captar el ruido de fondo y eliminarlo después fácilmente con el efecto "Reducción de ruido".
Grabar con Audacity
Previo:
- USAREMOS CASCOS: Usando cascos, evitaremos el retorno de la señal cuando se reproduzca otra pista mientras hablamos.
- MICRÓFONO: Conectaremos el micrófono en la clavija redonda roja del ordenador, o tarjeta de sonido, y los cascos en la clavija redonda verde. Si el micrófono tiene un cable USB, lógicamente, lo conectaremos a un puerto del mismo tipo del ordenador. Ajustaremos el nivel de entrada del micrófono al 80%.
- COLOCACIÓN DEL MICRÓFONO, cercano a la boca: Nos colocamos el micrófono a una distancia de entre 8 y 15 centímetros aproximadamente (puede variar en función del modelo). También es recomendable probar el nivel de entrada del micrófono activando la opción "Comenzar monitorización". Si se enciende el indicador de recorte, será necesario bajar el nivel de entrada o el volumen de la voz.
- CERRAR OTRAS APLICACIONES (grabando en el ordenador): Para evitar que ningún ruido de Windows se entrometa en nuestra grabación lo mejor será ir al Panel de Control, abrir Dispositivos de sonido y audio y seleccionar la pestaña Sonidos. Una vez allí, elegiremos la Combinación de sonidos: Sin sonidos. También nos aseguraremos de cerrar cualquier otra aplicación que pueda emitir sonidos, como clientes de mensajería instantánea, como Messenger o Skype, por ejemplo.
Grabando:
- PISTAS NUEVAS: Cada vez que le damos al botón de Grabar, Audacity crea una pista nueva que alojará la onda correspondiente. Podemos, por tanto, elegir entre hacer una única toma y grabar toda la narración en una única pista, o hacer varias tomas con distintas partes de nuestro discurso, que se guardarán en pistas diferentes. En el primer caso, con todo en una sola pista, lo más probable es que tengamos que eliminar silencios prolongados, equivocaciones o muletillas que no aportan nada útil. (Pero, en el segundo caso, si hacemos distintas grabaciones o pistas, seguramente se pierde algo de fluidez y naturalidad).
- GRABAR EN UNA SOLA PISTA (y en estéreo): Preferimos hacer nuestra grabación de una sola tirada, en una sola secuencia, dejándolo todo grabado en una sola pista de audio: con la mayor fluidez posible, para luego eliminar las partes que no nos gusten, las muletillas, los silencios prolongados, etc.
- EMPEZAR EN SILENCIO: Recomendable no empezar enseguida; más vale dejar unos pocos segundos antes de empezar a hablar. Esto nos servirá para captar el ruido de fondo y eliminarlo después fácilmente con el efecto "Reducción de ruido y reparación".
EDITAR AUDIO (resumen básico)
Quitar ruido ambiental
Para poder quitar más fácilmente el ruido ambiental o ruido de fondo, sugerimos siempre empezar nuestra grabación dejando unos instantes sin hablar, mientras grabamos solamente el ruido ambiental. Esto nos permitirá luego seleccionar esta muestra, este instante, para ordenarle al programa que lo elimine de toda nuestra grabación.
Pasos:
- RUTA: Seleccionaremos un instante o clip del “silencio inicial” (cuando no hemos hablado) y haremos clic en: Efecto > Reducción de ruido y reparación > Reducción de ruido > Y tocamos el botón "Obtener perfil de ruido".
- OBTENER PERFIL DE RUIDO: A continuación, pulsaremos el botón "Obtener perfil de ruido". (Audacity capta y analiza exactamente lo que tendrá que filtrar después).
- ELIMINAR EL RUIDO DE FONDO: Posteriormente, en otro paso aparte, seleccionaremos toda la onda de nuestra grabación, y volveremos al menú: Efecto > Reducción de ruido y reparación > Reducción de ruido (Pero, esta vez presionaremos el botón "Aceptar" (es cuando Audacity elimina, de toda nuestra onda, el ruido de fondo).
- CALIDAD: Al reproducir de nuevo la pista de audio, observaremos que el ruido ambiental de fondo se ha reducido radicalmente, tanto en los momentos de aparente silencio como en las partes en las que hablamos.
Eliminar los silencios
Si hemos optado por grabar todo el podcast en una única pista, seguramente habrá bastantes silencios prolongados, cuando tratábamos de recordar lo que teníamos que decir a continuación. Tenemos la posibilidad de eliminar todos estos silencios de golpe, con el efecto "Truncar silencio". Pero, hay silencios normales, que queremos dejar, porque forman parte de una conversación natural. Por eso, al aplicar este efecto "Truncar silencio"", encontraremos la opción de decidir la duración máxima de un silencio: se eliminarán todos los que se pasen de esa duración, y dejaremos intactos los silencios que duren igual o menos.
- RUTA: Seleccionar toda la pista de audio > Pulsar en: Efecto > Especial > Truncar silencio.
- DETECTAR: Umbral (db: decibeles): Qué nivel de caída del volumen consideraremos como un silencio. Es el nivel de volumen a partir del cual se elimina un silencio. Los valores cercanos a 0 dB implican niveles más altos de volumen (se eliminarán más silencios, más momentos parecidos al silencio). Los valores alejados de cero implican niveles más bajos de volumen, mientras escribamos un valor más alejado de cero entonces estaremos eliminando menos silencios, menos momentos cercanos a cero volumen podrán considerarse como silencio).
- DETECTAR: Duración (en milisegundos): Sirve para ajustar la duración de los silencios que queremos eliminar. Se eliminarán todos los silencios que duren igual o más. Los que duren menos se dejarán intactos.
- ACCIÓN: Truncar a (la duración del silencio se reducirá al tamaño que escribamos aquí: en segundos).
Fundido de entrada / Fundido de Salida
Efecto "Fade in" (Aparecer progresivamente):
- El efecto de fundido de entrada, conocido como "Aparecer progresivamente" (Fade in), se utiliza para pasar del silencio o ruido de ambiente a un sonido variando la amplitud (y por lo tanto, el volumen) de forma creciente y lineal. El efecto se puede traducir como "aparecer", es decir, de la nada comenzar a subir el volumen del audio para que entre muy suavemente. Audacity no permite establecer ningún tipo de parámetros sobre este efecto, de forma que se aplica con unos valores predefinidos por el propio programa.
- RUTA: Seleccionamos el bloque al que lo aplicaremos > Efecto > Aplicando atenuación > "Aparecer progresivamente".
- OJO: No se aplica a toda la pista de audio, sino solamente al bloque seleccionado.
Efecto "Fade out" (Desvanecer progresivamente):
- El efecto de fundido de salida, conocido como "Desvanecer progresivamente" (Fade out), se utiliza para lo contrario al "fade in": es decir, para pasar de un sonido a silencio o a ruido de ambiente, variando la amplitud de forma decreciente y lineal. Al igual que pasa con el caso de un fade in, Audacity tampoco permite establecer parámetros sobre este efecto, de forma que se aplica con unos valores predefinidos por el propio programa (según los valores de la propia onda de sonido).
- RUTA: Seleccionamos el bloque al que lo aplicaremos > Efecto > Aplicando atenuación > "Desvanecer progresivamente".
- OJO: No se aplica a toda la pista de audio, sino solamente al bloque seleccionado.
Mucho más sobre los efectos FADE: Instituto online, efectos básicos en Audacity.
Fundido cruzado (crossfade)
Este es un efecto que automatiza el trabajo que podríamos hacer manualmente (más trabajoso) para que un bloque en una 2da pista (pista inferior) se integre entre los dos bloques de una 1ra pista (superior) sin que se note la brusquedad del injerto. Lo que necesitamos hacer es que donde se juntan el final del bloque de la 1ra pista y el inicio del bloque injertado en la 2da pista, ambos queden montados uno sobre otro, aplicando al 1ro un fade in y al mismo tiempo aplicando al 2do un fade out. Así no quedará un injerto brusco, sino que fluye mejor el fundido entre dos pistas diferentes.
- Colocaremos dos bloques en dos pistas diferentes, siendo el bloque de la 2da pista un fragmento que se ubica a la mitad de la 1ra pista.
- Se seleccionará la parte en que coinciden yuxtapuestos ambos bloques (ambas pistas), se seleccionarán ambos, pues se aplicará este efecto al mismo tiempo a los dos bloques situados en dos pistas diferentes.
Pasos:
- ALINEAR PISTAS: Alinea el final de la pista superior con el inicio de la pista inferior: usando la barra de desplazamiento de control de tiempo, para que las dos pistas se sobrepongan ligeramente.
- SELECCIONAR: Usa la herramienta de selección para hacer clic y arrastrar la sección en la que se sobrepondrán, comenzando con la pista superior y terminando con la inferior. Ambas pistas deben de estar destacadas. (Basta con mantener el mmouse apretado y bajar a la pista inferior, para que se seleccione la misma área en ambas pistas).
- RUTA: Seleccionadas las áreas de ambos bloques en ambas pistas > Efecto > Steve Daulton > Fundido cruzado de pistas.
- CONFIGURACIONES: Se abre una ventana flotante con valores que se pueden modificar. Preferimos dejar los valores predeterminados, incluyendo: Tipo de fundido: Ganancia constante.
Ejemplo, video en Youtube: aplicación de crossfade.
Música de fondo
- Si grabamos primero nuestra voz, podemos importar después el fichero con el tema musical que queramos poner de fondo. Lo más probable es que tengamos que bajar el volumen del tema para que no “pise” nuestra voz.
- Para ello, seleccionamos el panel de pista de la canción y elegimos el efecto de Amplificado. Aunque el nombre engañe, este efecto "Amplificado" sirve también para reducir el nivel de onda si ponemos valores negativos.
Efecto "Auto Duck"
¿QUÉ HACE, QUÉ ES EL EFECTO "AUTO DUCK"? Si nuestro podcast alterna frecuentemente nuestra voz hablada con un tema musical de fondo, podemos recurrir entonces al efecto Auto Duck (Reducción automática). Supongamos que tenemos dos pistas: la superior es la que contiene la música y la inferior es la que contiene nuestra voz en momentos distintos. Nuestro objetivo es que se escuche perfectamente lo que decimos: En esos instantes en que hablamos, la música debería estar más baja, pero en los momentos en que no hablamos, queremos que suba a un volumen más alto. Esto se podría hacer manualmente, pero tardaríamos demasiado. Con el efecto Auto Duck nos ahorraremos tiempo.
- CONDICIONES: Tener al menos dos pistas de audio, una arriba de otra. La pista debajo es la llamada "pista de control" (nuestra voz humana estará en esta pista debajo). Y la pista encima, es la que seleccionaremos para aplicarle el efecto "Auto Duck" (la música de fondo estará en esta pista encima). / OJO: No importa que hayamos otras muchas pistas debajo, pero solamente el efecto se aplicará a la pista seleccionada respecto a la "pista de control" que está inmediatamente debajo suyo.
- RUTA: Seleccionamos la pista encima > Efecto > Volumen y compresión > Seleccionaremos: "Auto Duck" > Se abre una ventana flotante con valores predeterminados, pero que podremos modificar. Funciona dejarlo tal como está preestablecido.
- RESULTADO: Cada vez que se escucha nuestra voz (en la pista inferior), la música de fondo que está en la pista superior disminuye o baja su volumen, y cuando dejamos de hablar, automáticamente sube y vuelve a ocupar el protagonismo sonoro.
- RECOMENDACIONES: La pista inferior (nuestra voz) debe estar dividida en diferentes bloques, así que el tiempo de separación entre estos bloques ya sabemos que son las pausas donde la música de fondo (de la pista superior) volverá a escucharse alto.
- REPETIR AUTODUCK: Una vez que lo hayamos aplicado una primera vez a la pista superior, si volvemos a seleccionar esta pista y regresamos al menú de efectos, aparece la opción de "repetir auto duck": se reducirá un poco más la caída del volumen de esa pista superior.
CONFIGURACIÓN DE VALORES DEL EFECTO AUTO DUCK:
- Cantidad de Duck: Es el nivel al que queremos que disminuya la onda superior cuando haya sonido en la pista inferior. Por defecto es -12.
- Longitud de caída exterior: Es el tiempo (segundos) que tarda en pasar del nivel original de la onda, al nivel establecido por el parámetro anterior (0,5 segundos por defecto).
- Longitud de subida exterior: Es parecido al anterior pero sirve para volver al nivel original de la onda después de estar a un volumen inferior (también 0,5 segundos por defecto)
Exportar el audio o Pódcast
Formato recomendado: mp3. Para subir podcasts a la Red, el formato recomendado es el MP3. Este formato de compresión de audio es el más extendido y soportado tanto por reproductores software como por reproductores físicos. Cuando exportamos a formato MP3, se unirán todas nuestras pistas de audio (en Audacity) en una única pista estéreo que será compatible con todos los reproductores, tanto software como hardware.
Modo de velocidad de transferencia:
Es un parámetro de compresión. Este parámetro aparece en las Opciones de exportación MP3 y, por defecto, tiene el valor Constante. Esto significa que si elegimos una Calidad de 128 kbps, ésta será utilizada en cualquier instante, de manera constante: si alguien habla, se usarán 128 kbps; si se oye música,
música, se usarán 128 kbps, y si hay silencio, ¡también se usarán 128 kbps!
- Si elegimos el Modo de velocidad de transferencia de tipo Variable, podremos reducir el tamaño final del archivo exportado. Cuando elegimos la opción "Variable", se produce un cambio en el desplegable de la Calidad. Ya no hay sólo un valor por fila; ahora hay un número que indica la calidad, seguido de un rango de dos cifras.
- En la figura del ejemplo, se ha elegido una calidad de seis (6, 95-135 kps.), esto implica que, en los momentos de la onda que indiquen que hay voz o silencios (instantes sonoramente menos complejos), se usará una calidad de 95 kbps y, en los momentos con más riqueza de frecuencias (como una
canción), se usará una calidad de 135 kbps. - Normalmente se aconseja exportar con velocidad de transferencia "Variable".
TRUCOS en Audacity
Para no tener un audio fragmentado en varias pistas
Cuando hemos editado una pista, creando otros fragmentos debajo o encimma, pero que pertenecen a una misma línea de sonido, y queremos ahorrarnos el tenerlos en bloques o fragmentos distintos. Exportaremos las distintas pistas fragmentadas, como un solo archivo (formato mp3) y luego importaremos ese archivo a nuestro mismo proyecto de Audacity: ahora ya tenemos los distintos fragmentos fundidos o unidos en una sola pista.
Sugerimos otras páginas que ahondan más en cómo editar audio con Audacity:
Regresar al inicio